Apple Pay®
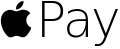 With Apple Pay1, you can easily make purchases at participating merchants with virtual cards on your iPhone® and Apple Watch®. While Apple Pay offers an exciting way to make purchases on the go, you still get all the rewards, benefits and protections your card may provide. With Apple Pay1, you can easily make purchases at participating merchants with virtual cards on your iPhone® and Apple Watch®. While Apple Pay offers an exciting way to make purchases on the go, you still get all the rewards, benefits and protections your card may provide.
SETTING UP APPLE PAY® ON YOUR IPHONE
1. Go to Wallet and tap +.
2. Follow the steps to add a new card. Watch the demo to see how it works. If you're asked to add the card that you use with iTunes, cards on other devices, or cards that you've recently removed, choose them, then enter the card security codes.
3. Tap Next. Your bank or card issuer will verify your information and decide if you can use your card with Apple Pay. If your bank or issuer needs more information to verify your card, they'll ask for it. When you have the information, go back to Wallet and tap your card.
4. After your bank or issuer verifies your card, tap Next. Then start using Apple Pay.
SETTING UP APPLE PAY® ON YOUR APPLE WATCH
1. Open the Apple Watch app on your iPhone, and go to the My Watch tab. If you have multiple watches, choose one.
2. Tap Wallet & Apple Pay.
3. Follow the steps to add a card. To add a new card, tap Add Credit or Debit Card. If you're asked to add the card that you use with iTunes, cards on other devices, or cards that you've recently removed, choose them, then enter the card security codes.
4. Tap Next. Your bank or card issuer will verify your information and decide if you can use your card with Apple Pay. If your bank or issuer needs more information to verify your card, they'll ask for it. When you have the information, go back to Wallet & Apple Pay and tap your card.
5. After your bank or issuer verifies your card, tap Next. Then start using Apple Pay.
|